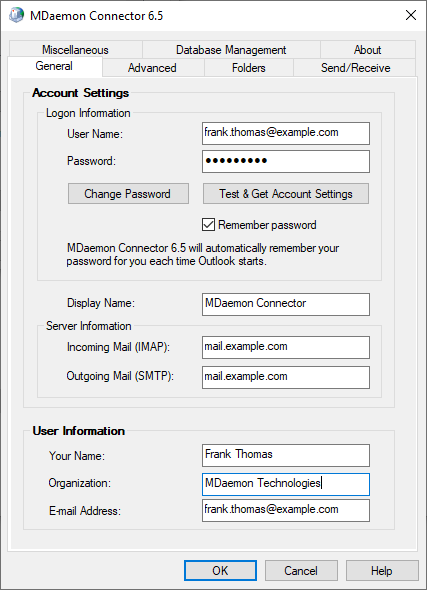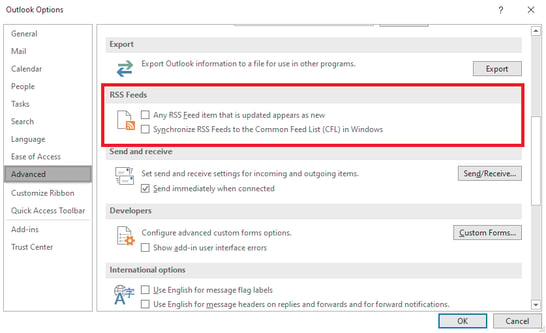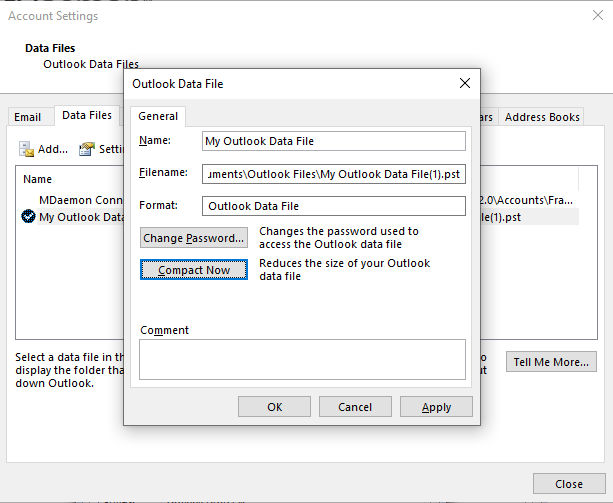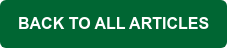If you’ve used Microsoft Outlook for an extended period of time, you may have noticed that it doesn’t run quite as smoothly as it used to. Outlook’s performance is affected by many things, including the amount of data it has to keep track of, any add-ons that are installed, how often it checks for new mail (checking more frequently can improve performance), and various other factors. Whether you use POP, IMAP, ActiveSync or MDaemon Connector for Outlook, you can perform various tasks to improve Outlook’s performance. Follow the steps outlined below to keep Outlook running like a well-oiled machine.
MDaemon Connector Users
Compact the MDaemon Connector Local Cache File
Unlike POP, which stores data in a PST file, MDaemon Connector for Microsoft Outlook stores a local copy of your email account data in a local cache file. If you are using MDaemon Connector, you can compact this cache file to improve performance. Here's how:
- Make sure Outlook is shut down, and navigate to the Windows control panel.
- Click on the Mail control panel.
- Click on Email Accounts.
- Double-click on your MDaemon Connector account.
- Click on the Database Management tab.
- Locate the Purge Database section and click on the Purge button.
- Locate the Compact Database section, and click on the Compact button. You can also check “Compact database on Outlook shutdown” to compact the database each time Outlook is shut down.
NOTE: MDaemon Connector includes the option “Download Headers Only” under the Send/Receive tab of the MDaemon Connector Client configuration screen. When this option is enabled, Outlook only downloads the information needed to show email messages in your Inbox, and not the full content of each message. When you click on an email, the rest of the message is downloaded for viewing. Users may experience a slight delay in viewing messages in the preview pane when “Download Headers Only” is enabled because Outlook has to download the rest of the message when it is selected. If messages are show to appear in the preview pane or when viewing, try disabling "Download headers only."
For more information on how to improve Outlook performance when using MDaemon Connector, you can review our Improving Outlook Performance how-to guide.
POP, IMAP, ActiveSync or MDaemon Connector Users
Perform Regular Housekeeping
Performing the following housekeeping tasks regularly will help minimize the amount of data that Outlook must process, and will reduce the amount of memory used by the program.
We recommend performing these housekeeping tasks regularly:
- Delete any email messages, calendar items, and contacts that are no longer needed.
- Empty the Deleted Items folder by right-clicking it and selecting Empty Folder.
- Delete unwanted items from the Sent Items folder.
- Move items out of the Inbox to other mail folders.
- Archive old messages. Mail server administrators can implement a server-wide archiving solution such as MailStore to help cut down on the amount of data stored in user mailboxes.
Disable Outlook Add-Ins
Having too many Outlook add-ins can bog down Outlook’s performance. When Outlook is installed for the first time, it comes with its own set of add-ins. Not all of these add-ins will be activated, and there may be add-ins enabled that you don’t need. Here is a list of default Outlook add-ins:
- Business Connectivity Services Add-in
- Microsoft Exchange Add-in
- Microsoft Outlook Social Connector / Outlook Social Connector 2013
- Microsoft SharePoint Server Colleague Import Add-In
- Microsoft Exchange Unified Messaging
- OneNote Notes about Outlook Items
- Microsoft Access Outlook Add-In for Data Collection and Publishing
- Microsoft VBA for Outlook Add-in
- Windows Search Email Indexer
This page contains a List of all default Outlook Add-ins, plus other add-ins you might encounter.
In addition, other third-party applications can add their own Outlook add-ins. Fortunately, it’s easy to disable unwanted add-ins.
In Outlook 2010 and up: Go to File | Options | Add-ins. Locate the Manage drop-down menu at the bottom, and select Com Add-ins, then click on Go. To disable specific add-ins, simply uncheck the items you don’t need, and click on OK. You can also use the Remove button to remove selected items completely. For some add-ins, you may need to restart Outlook for your changes to take effect.
Disable Outlook Add-Ins
Disable RSS Feeds
If you have a lot of RSS feeds that are synchronized with Outlook, these syncing tasks could bring Outlook to a crawl. If you aren’t using Outlook as an RSS reader, you can disable this feature by following these steps:
Go to File | Options. Click on the Advanced button in the left-hand navigation menu. Under the RSS Feeds section, uncheck both options.
Adjusting the Send/Receive Frequency
Adjusting Outlook's Send/Receive schedule can often improve performance. If email messages are slow showing up in your Inbox, you can configure Outlook to send/receive messages more frequently so that it doesn't have to download as much data each time it checks for new messages. If your send/receive schedule is set to check less-frequently, say, every 30 minutes, try changing it to send/receive every 3 minutes.
Microsoft Outlook users can find this setting via File | Options | Advanced. Locate the Send/Receive section and click on the Send/Receive button. Then, under Send/Receive Groups | All Accounts, adjust the timing for "Schedule an automatic send/receive every..." as shown here:
POP, IMAP & ActiveSync Users
Compact or Repair PST Files
PST files can be another source of Outlook sluggishness. You can help improve Outlook’s performance by:
- Using multiple PST files.
- Keeping attachments out of PST files.
- Compacting PST files.
To compact a PST file in Outlook 2010, 2013 and 2016:
- Delete any items you no longer need, and then empty the Deleted Items folder.
- Click on the File tab on the ribbon, and then select the Info tab.
- Click on Account Settings, and then click on Account Settings again.
- Click on the Data Files tab.
- Select your PST file in the list, and then click on Settings.
- On the General tab, click on Compact Now.
- Click on OK and Close.
Sometimes, your PST files can develop errors or data inconsistencies, resulting in unexpected behavior in Outlook. When you suspect that there’s an issue with the integrity of your PST file, you can run Scanpst.exe to repair your PST files.
Scanpst can be tricky to locate. By default, you should be able to find it in the Program Files | Microsoft Office | Office16 folder, but you may need to perform a search if you can’t find it in its default location. This location may vary depending on which version of Outlook you are using. You may also want to create a shortcut to this file on your desktop for easier access.
Before using this tool, we recommend making a backup copy of your PST file in case any errors or file corruptions occur to the original file. This shouldn’t be an issue, however, because if Scanpst finds any errors, it will prompt you to make a backup before attempting to repair the file.
Keep Windows Up-to-Date
Microsoft periodically releases Windows updates and service packs. Having the latest updates and service packs can help improve your computer’s overall performance as well as Outlook’s performance.
Conclusion
Nobody should have to put up with sluggish Outlook performance. Following the above suggestions will help ensure that you spend less time waiting for things to happen, and more time making things happen!
For more information, check out our how-to guide on improving Microsoft Outlook Performance, located on our Literature page. Click here to download the PDF.