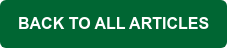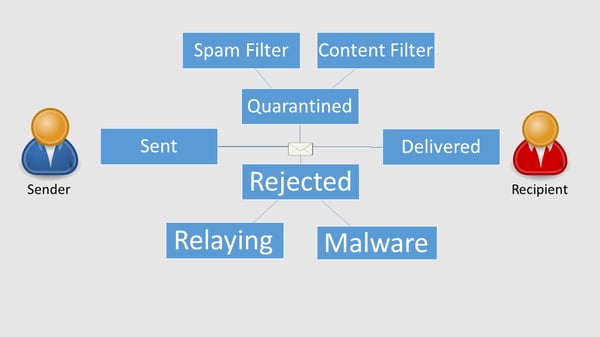
Most of our customers are small-to-medium businesses with limited IT budgets across a variety of industries – including healthcare, education, manufacturing, and government. Having a limited IT budget often means having limited staff available for troubleshooting email or tracking down messages, so when considering which email gateway/spam filter you want for your business, one of the main criteria to consider is how easy it is to find messages for your users. Users who are expecting business-critical messages need to know ASAP what happened if that message is not delivered. With Security Gateway, it’s easy to find out if a message was rejected, quarantined or delivered. If it was rejected or quarantined, color-coded transcripts make it easy to determine exactly why the message was not delivered.
At-a-Glance: The Message Log Window for Tracking Email Messages in Security Gateway
Let’s have a look at the message log and its layout.
.jpg?width=713&name=TopButtons-2%20(1).jpg)
Use the buttons across the top to:
- Refresh the message list
- Search for messages. Advanced search options are provided, allowing you to find messages based on a variety of criteria, such as message contents, delivery date, the result of the message delivery attempt, keywords in a message header, and others.
- View message details (providing the same information as double-clicking the message)
- Redeliver the message. Note that if the issue that made a message undeliverable still exists then the message will return to the message log with the same status.
- Whitelist the sender or sender’s domain
- Blacklist the sender or sender’s domain
.jpg?width=1000&name=Columns-2%20(2).jpg) Use the blue buttons to enable or disable columns in the SecurityGateway message list
Use the blue buttons to enable or disable columns in the SecurityGateway message list
Press the blue buttons to enable or disable specific columns.
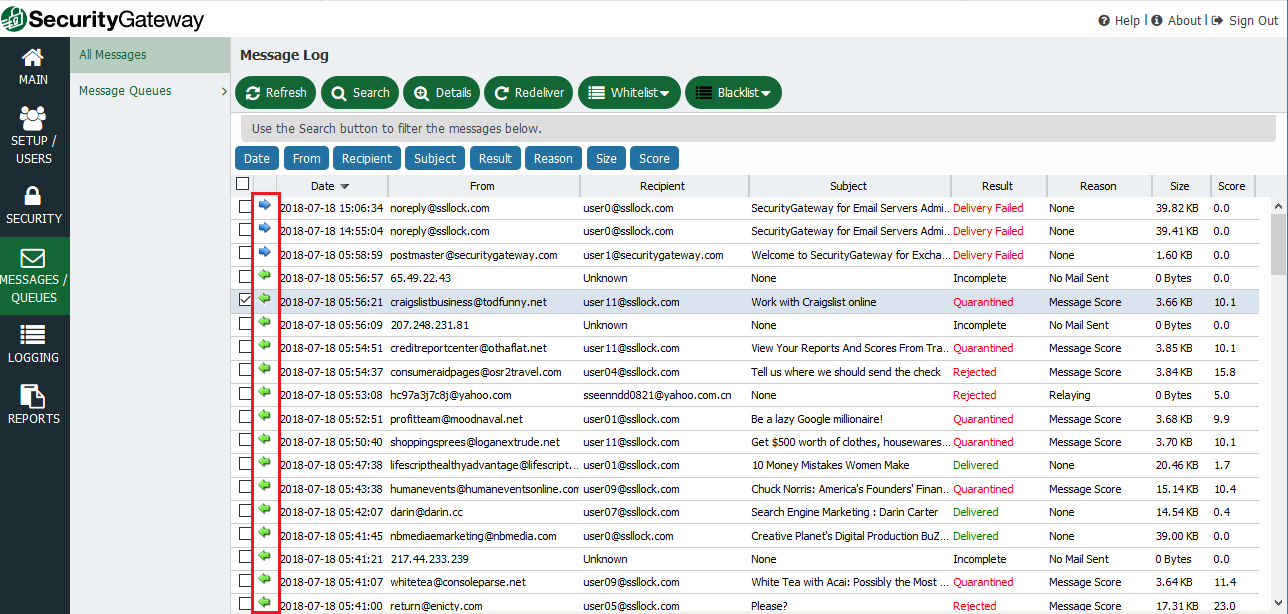 The left & right-facing arrows indicate inbound and outbound messages.
The left & right-facing arrows indicate inbound and outbound messages.
The right-facing blue arrows indicate outbound messages, and the left-facing green arrows indicate inbound messages.
The remaining columns from left-to-right include:
- Date (notice the arrow indicating sort order)
- The message sender (From)
- The message recipient
- The message subject
- The result of the message delivery attempt (Delivered, Quarantined, Rejected, etc.)
- The reason the message was quarantined or rejected (for those that meet these criteria)
- The message size
- The final message score based on the total score accumulated by all security tests performed
Viewing message transcripts to determine a message’s fate
Now that we’re familiar with the layout of the message listing, let’s review how to troubleshoot email delivery issues.
Key events in a message’s transcript are color-coded for easy identification. In the following example, the message was scanned by SpamAssassin. During this process, it accumulated 1.7 points. It was then scanned by Outbreak Protection, during which it accumulated an additional 5.5 points. Finally, the total message score was tallied with a final score of 12.2 points and was rejected.
We’ve created the following video to help you become more familiar with message tracking in Security Gateway.
Would you like to learn more about how Security Gateway can protect your business from spam, phishing attempts and malware? Click here to download your free trial!