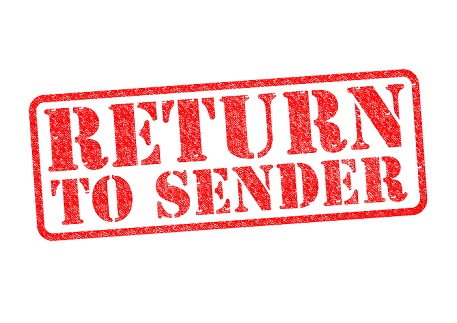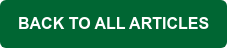MDaemon's user-friendly flat-file structure makes it easy to backup and recover your email messages, user accounts, security settings, and any other data stored in MDaemon. No extra Windows components or third-party applications are required, and you won't have to navigate through any confusing dialog boxes to backup & recover your data. Backing up and restoring MDaemon is as easy as drag & drop. All you would need to do is map a drive letter from the MDaemon server to another drive on your network, then drag over the files you want to back up.